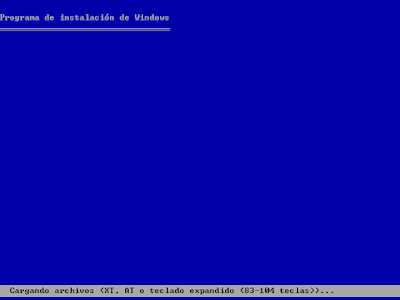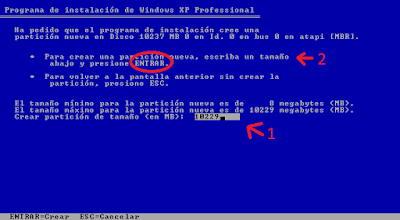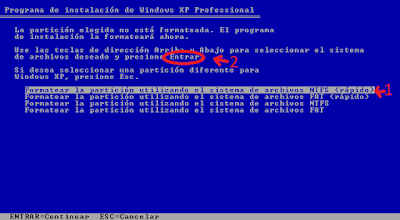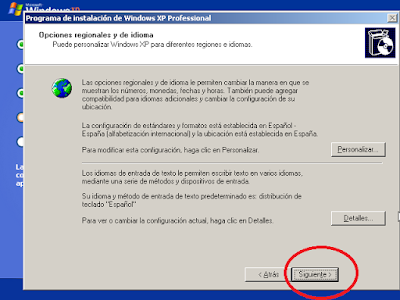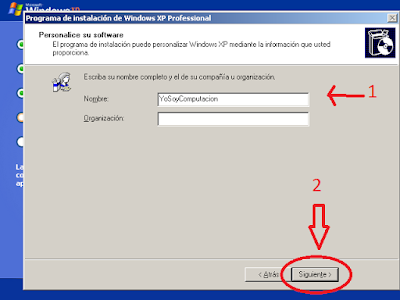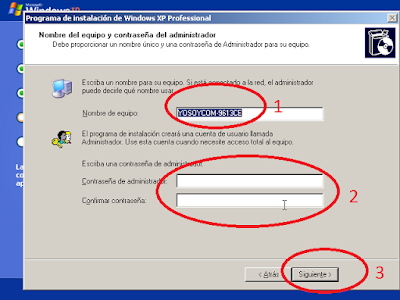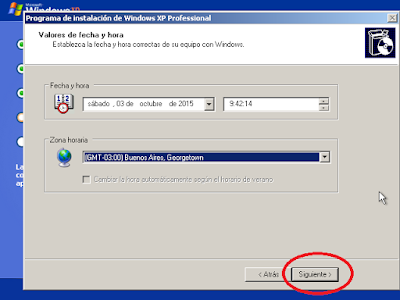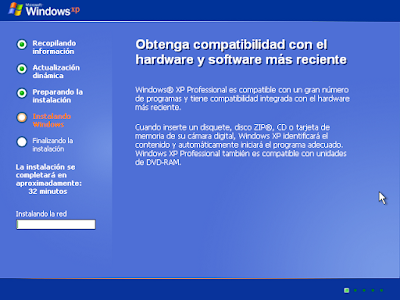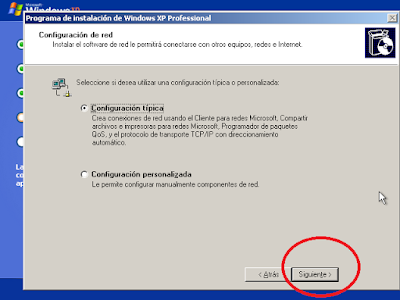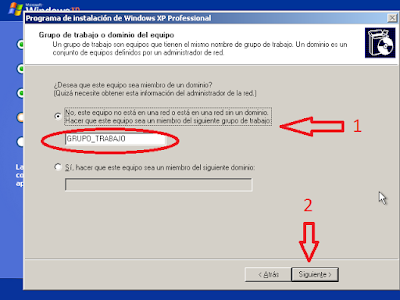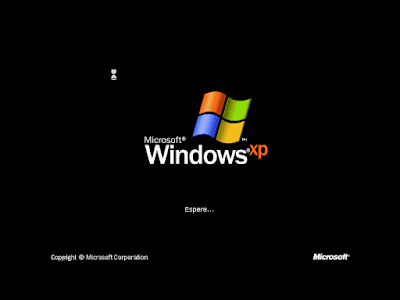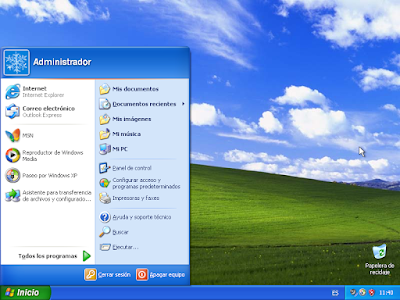Instalar S.O Windows XP
1-Bootear desde el Cd de instalación o desde el pendrive donde tengan el Windowx Xp
2-Les aparecera una leyenda que les indica presionar una tecla para iniciar desde el cd. Presionan cualquier tecla para comenzar antes de que esta desaparezca
Si presionaron la tecla a tiempo, les aparecerá el programa de instalación de Windows con un fondo azul.
3- Cuando termina de cargar los archivos, el programa les solicitara que realicen una acción: debemos apretar "Enter". Aunque antes de eso conviene aclarar para que sirven las otras dos.
Aquí hay 3 opciones:
Instalar Windows Xp: Es la primera opción, que elegiremos como muestra la imagen, pero también tenemos otras 2 opciones mas.
La opción de recuperación: La veremos más adelante, es una herramienta avanzada de la consola de comandos que nos permite modificar parámetros del sistema y resolver problemas comunes en el caso que necesitemos.
La opcion para salir de la instalación: Si decidimos no instalar xp a fin de cuentas, elegiremos esta opción
4- Una vez que presionamos entrar, nos aparecerá otra ventana, que nos pedira que aceptemos los terminos de condiciones proporcionadas por Microsoft: Presionamos la tecla "F8" Como indica la imagen:
5- Si tenían una Instalación anterior de xp, que no este dañada, el programa la detectara y les ofrecerá recuperarla. Esto es útil para no eliminar programas importantes para ustedes o conservar todo como estaba. Sin embargo siempre es recomendable, instalar desde cero. Procedemos a presionar la tecla "Esc" para pasar al siguiente paso.
5- Habiendo aclarado en un principio que el disco donde queramos instalar xp este vacio, es decir, este tutorial apunta a eliminar todas las particiones y crearlas de nuevo, se puede mantener de igual manera los datos que tengamos en algún otra partición, Siempre y cuando no procedamos a eliminarla. Es bastante intuitivo.
Les voy a explicar como crear particiones a su antojo.
En esta pantalla nos dara la opcion de crear particiones, eliminarlas, y mantener una particion de datos que por lo general es D: , La mayoria de las personas tiene una particion para datos, lo cual es lo recomendable para no perderlos al reinstalar windows.
Nos apareceran 3 opciones junto con las particiones existentes en nuestro sistema.
La primera opción; Nos permite instalar Windows Xp profesional en la particion seleccionada. En el caso de la imagen seria en "C:" . Es decir, que Se eliminaran los datos y se instalará nuevamente allí el sistema operativo
La segunda opción: Te permite crear una partición en el espacio no asignado, es decir, en el espacio del disco que no se ocupa. En la imagen seria por ejemplo 8mb (si, es poco).
La tercera opción:Nos permite eliminar la particion que seleccionemos, es decir, la convierte en espacio no asignado para que podamos dividir dicho espacio en la cantidad de particiones que querramos.
En este caso, elegiremos la tercera opción presionando la tecla "D" para eliminar la partición que presuponemos no hay datos importantes. También en este ejemplo, al ser disco 10 gb (ejemplifico desde una maquina virtual) solo tengo una partición creada.
6- Nos pedirá confirmación para eliminar la partición, presionamos la tecla ENTER
7-Nos vuelve a pedir cnfirmación presionando la tecla "L" terminariamos de eliminar la partición C: y volviendo la misma a ser un espacio no asignado en el disco
8- Veremos como la partición C: Se elimino correctamente y paso a ser un espacio no asignado, es decir que no podemos hacer nada con dicho espacio. Por eso procederemos a crear una nueva particion para instalar nuestro windows presionando la tecla "c" como indica la imagen.
9- Aquí deberemos hacer dos cosas, primero, debemos indicarle cuanto espacio queremos asignarle a la nueva partición. Esto nos permite crear todas las particiones que queramos.
Por ejemplo, donde indica el numero "1" en la imagen, es donde indicamos el tamaño de la partición.
Mi disco tiene 10 gb, expresados en mega bytes, que serian unos 10000 megas.
Bien podria darle 5 mil megabytes (5gb) para la nueva particion. Y luego me quedarian 5 gb sin asignar para terminar de llenar mi disco duro, donde podria crear otra particion. Es decir
Mi disco tiene 10 gb, yo creo dos particiones de 5 gb, que serian, a las que se le asignan una letra a cada una, normalmente C: y D: .
Entonces concluimos que en esta parte pueden darle el tamaño de particion que ustedes quieran, luego presionan "Enter".
Yo creé una sola particion de 10 gb para este ejemplo:
10. Al tener la partición principal donde se va a instalar el sistema operativo, si ustedes crearon mas particiones deben elegir en cual quieren que vaya el sistema, para este ejemplo, se instalará en C: . Una vez seleccionada la partición presionamos "Enter"
11-Aquí elegimos la primera opción y presionamos "Enter"
En las imágenes de arriba lo que sucede es que el programa de instalación de Windows está formateando nuestra partición para poder eliminar lo que allí se encuentre y colocar sus archivos y poder comenzar el proceso de carga del sistema.
12- Ahora solo debemos esperar que el Programa formatee y copie sus archivos en nuestro disco duro.
13. Aqupi nos pide que seleccionemos las opciones de idioma del sistema, que incluye teclados y monedas locales, hacemos click en "siguiente".
14- En esta pantalla nos permitirá escribir nuestro nombre y el de nuestra organización si contaramos con alguna, al finalizar click en "Siguiente"
15- Aquí nos pedirá la clave de instalación de Windows xp profesional, la cual hoy en día no es muy difícil adquirirla. Al haberla colocado. Click en "siguiente"
16-En esta parte se colocar el nombre de equipo, es decir con qué nombre será reconocido su equipo en la red, en la parte de abajo debe colocar la contraseña para el usuario creado si es que quisiera hacerlo, si no, puedes dejarla en blanco. Click en "Siguiente"
17- Configurar Fecha y hora del lugar donde vives, y luego click en siguiente
18-Nos aparecerá esta ventana, debemos esperar unos minutos
19. En esta ventana nos pedirá configurar nuestra red. Elegimos la primera opción, y damos click en siguiente
20-Aqui nos pedirá el nombre del grupo de trabajo de la red, podemos cambiarlo al que nosotros quieramos, siempre y cuando todos los equipos de la red tengan el mismo. Click en siguiente
Esperamos unos minutos a que termine la instalación
21- Click en Aceptar en los dos cuadros de dialogo.
Esperamos unos minutos....
¡Y LISTO! YATENEMOS NUESTRO WINDOWS XP PROFESIONAL INSTALADO